If you have trouble making out what people say to you in a crowded room and you don’t want to use a hearing aid, live listen for AirPods might just be for you! AirPods users can even use their iPhones as a microphone and listen via their AirPods headphones, even when away from their iPhones. For example, if you leave your iPhone in one room and walk into another room.
Related Reading:
- How to Use Adaptive Audio With Your AirPods
- How Can I Make My AirPods Sound Louder? The Complete Guide
- Connect Your AirPods and HomePod to a MacBook
- Did Your AirPods Go Through The Washing Machine? Here’s What You Can Do About It
- AirPods Not Auto-Paring? Sync Problems? Fix it today
- How to Reduce Loud Sounds on Your iPhone and iPad
As long as the AirPods are still in-range of the iPhone, you can still hear what’s being said in the other room. Here’s everything you need to know about utilizing the Live Listen feature through your AirPods.
Contents
- What Is Live Listen for AirPods?
- Does LiveListen Only Work With AirPods?
- How to Set Up,Turn On, and Use Live Listen with AirPods
- Here’s How Live Listen Works!
- Set Up for Live Listen with AirPods (Recommended, not Required)
- Add Live Listen to your Control Panel
- Turn On Live Listen
- How Do I Turn Off Live Listen On My AirPods?
- Live Listen Not Working For You? Tips to Help
- Getting the message when trying to use live listen “Unavailable for the current route?”
- Unpair, Reset and Re-pair Your AirPods To Your iPhone
- Getting the message when trying to use live listen “Unavailable for the current route?”
- Use Live Listen On Your Made for iPhone Hearing Devices
- Use Live Listen With a Hearing Aid or Device
- To Turn Off Live Listen on MFi Hearing Devices:
- Connect Your Hearing Device
- Select Your Hearing Device
- Use Live Listen With a Hearing Aid or Device
- Why Does My iPhone Not Have Live Listen?
- My Live Listen Is Picking Up My Voice. Can I Turn This Off?
- Live Listen: All the Essential Information You Need to Know
What Is Live Listen for AirPods?

Live Listen is a feature that turns your iOS device into a specialized microphone to use with AirPods or hearing aids.
Previously, Apple reserved the feature for use with Made for iPhone hearing aids.
It works by using the built-in microphone on your iPhone, iPad, or iPod to reinforce and even amplify the sound levels reaching your ears.
With iOS 14.3+, users can use this Live Listen feature with the AirPod wireless headphones.
By placing their iOS device closer to a sound source, hearing impaired users (and any AirPod users) are better able to listen to a conversation in a noisy room or even in another room.
One misconception is that Live Listen works with your AirPods’ microphone–it does not.
Live Listen amplifies the sound picked up from the microphone on your iPhone or iPad only.
Does LiveListen Only Work With AirPods?
Apple originally designed live listen to work with Made-For-iPhone (MFi) certified hearing aids and devices. So it works with all of these devices AND now it works with AirPods too!
Some readers have reported being able to use Live Listen with Jabra and Beats headphones; Apple officially supports Live Listen with the Beats Fit Pro and Beats Studio Pro. You can also use the feature with the Powerbeats Pro.
How to Set Up,Turn On, and Use Live Listen with AirPods
Setting up Live Listen for AirPods is as simple as pairing the wireless headphones and touching a button in the settings.
Here’s How Live Listen Works!
To turn Live Listen on, point your iPhone’s microphone towards the sound source (person) you want to hear, and then put your AirPods in your ears.
And then just listen to what’s going on in the other room via your AirPods by tapping the ear icon in Control Center—that’s it!
It’s possible to add a Hearing shortcut to the control panel as well, making Live Listen more accessible than ever.
But first, let’s show you how to turn the feature on.
Set Up for Live Listen with AirPods (Recommended, not Required)
- Go toSettings > Accessibility (or, for older iOS, Settings > General > Accessibility).
- Scroll down to the Hearing section.
- For iOS13+ and iPadOS, tap Hearing Devices.
- Toggle onHearing Aid Compatibility.
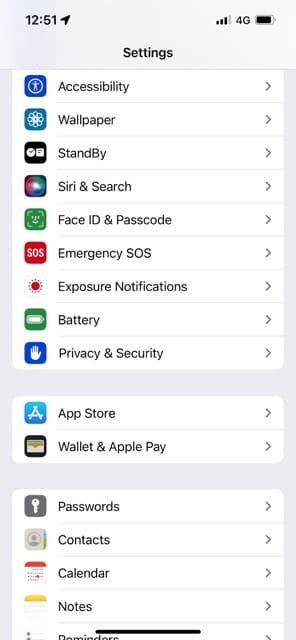
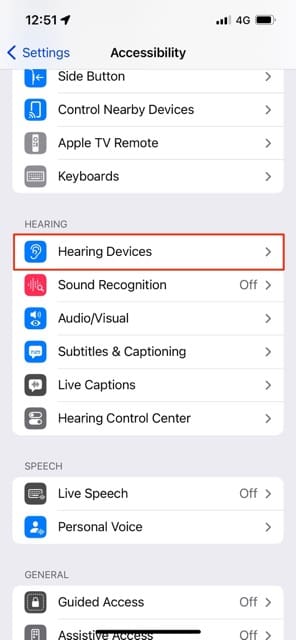
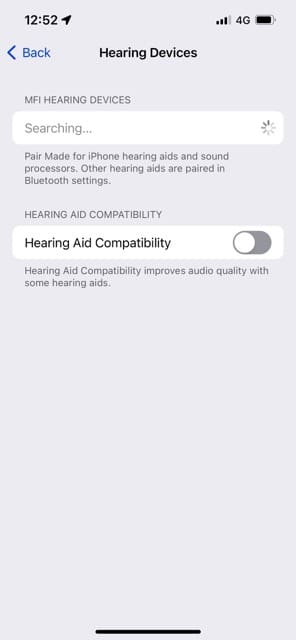
Turning on Hearing Aid Compatibility automatically turns off Phone Noise Cancellation. They cannot both be on as they perform similar functions.
While this set-up is not required, we could not get Live Listen to work without it, so we recommend turning this setting for Hearing Aid Compatibility ON.
Add Live Listen to your Control Panel
- Launch Settings on the iOS device.
- Go to Control Center.
- Scroll down to the bottom of Control Center, where you’ll see a feature titledMore Controls.
- Add Hearing to the Control List.

Turn On Live Listen
Once you’ve added Hearing to the Control Center, follow these instructions.
- Place your iPhone or iDevice near the sound source you want to listen to.
- Put one or both of your AirPods in your ears. Live Listen does not work if the AirPods are in the case or not in your ears (at least one AirPod must be in your ear).
- Open your device’s Control Center.
- Tap the Hearing icon (Ear).

- Tap Live Listen. It sometimes takes a bit of time to start up.
- Adjust the volume if needed.
How Do I Turn Off Live Listen On My AirPods?
Turning off Live Listen when you no longer need to use it is simple. Follow these instructions.
- Open Control Center.
- Tap the Hearing icon again.
- Tap Live Listen to turn it off.
Live Listen Not Working For You? Tips to Help
Sometimes technology doesn’t work how it’s supposed to. That can be especially frustrating if you rely on said technology for better hearing.
Take a look at the helpful tips below if you’re having trouble getting Live Listen to work correctly. They should help you out!
Getting the message when trying to use live listen “Unavailable for the current route?”
- Make sure that Bluetooth is on and that your AirPods are charged
- Put at least one AirPod in your ear. Live Listen does not work if the AirPods are in the case or not in your ears
- Go to Bluetooth > AirPods and tap to Connect
- Toggle off Low Power Mode on your iPhone
- Restart your paired device and try again
- Go to Settings > Accessibility> Hearing Devices and turn on Hearing Aid Compatibility
- Try playing some music to your AirPods first using Control Center’s Music card and tapping the AirPlay icon

Unpair, Reset and Re-pair Your AirPods To Your iPhone
- Go to Bluetooth > AirPods > Forget This Device

- Restart the iPhone or iPad
- Place your AirPodsinside its case
- Hold the AirPods next to your device
- Wait for the setup animation to appear
- If the animation does not appear,open the lid and press and hold the white setup button on the back of the case for 15 seconds, until the light inside the top or side of the case flashes amber and then white

- Tap Connect, then tapDone
If you are unable to pair your AirPods to your iDevice, check out the tips in this article.
Use Live Listen On Your Made for iPhone Hearing Devices
Apple originally designed live listen for hearing aids and devices and only expanded support to AirPods in iOS 12 and above.
And there are some added benefits for hearing aids that AirPods don’t have, like setting volume levels for right and left and environment filters for things like outdoors.
Use Live Listen With a Hearing Aid or Device
- Tap Settings > Accessibility > Hearing Devices or for older iOS, General > Accessibility > MFi Hearing Devices.
- Tap your hearing aid.
- Choose Start Live Listen.
- Place your iPhone or iPad in front of the person you want to hear.
You can also use an Accessibility Shortcut for Live Listen by going toSettings > General > Accessibility > Accessibility Shortcut.Then just triple-click your Side or Home button to access it!
To Turn Off Live Listen on MFi Hearing Devices:
- Tap Settings > Accessibility > MFi Hearing Devices.
- Choose the name of your hearing aid under Devices.
- Tap End Live Listen.
Connect Your Hearing Device
Commonly, Bluetooth devices will disconnect from your iPhone at just the time you need them.
If you’re struggling to activate Live Listen, go to your iOS device’s Bluetooth page and check that your hearing aid or AirPods are paired.
If they aren’t, go through the usual Bluetooth pairing method for the specific device to connect them to your iPhone again.
Select Your Hearing Device
We’re surrounded by technology in the modern world, making it easy to send the audio signal to the wrong device accidentally.
To check where Live Listen is going, open Control Panel on your iOS device and look at which accessory is highlighted.
It should be next to the AirDrop button. If you see a different accessory to the one you’re using, just touch the name of it and select your hearing aid or AirPods from the list.
If you’re still having trouble with Live Listen you might need technical support for more help.
Why Does My iPhone Not Have Live Listen?
Your iPhone likely doesn’t have Live Listen for two reasons. The first is that you have not connected a compatible device, which can result in the Live Listen button being grayed out in the Control Center. Alternatively, you may not have updated your iPhone to at least iOS 14.3.
Try these tips to fix the problem:
- Restart your iPhone or iPad.
- Update your iOS software.
- Disconnect and reconnect your Live Listen device.
- Check for compatibility issues with your headphones.
- Update your AirPods if necessary.
My Live Listen Is Picking Up My Voice. Can I Turn This Off?
There isn’t a specific Live Listen feature that turns off your voice. But if you’re trying to call others, you may find some use by activating the Voice Isolation feature on FaceTime and normal calls.
Please refer to this guide for further information:
- How to Use Voice Isolation on Your iPhone
Live Listen: All the Essential Information You Need to Know
Live Listen is an incredibly useful if you own a pair of compatible headphones, and you should hopefully find it much easier to meet your audio requirements after activating the feature. Now that you’ve reached the end of this guide, you should find it much easier to use Live Listen to its maximum capabilities.
But what else could Apple do? Let us know in the comments any other accessibility improvements that would make your life easier!

Danny Maiorca
Danny has been a professional writer since graduating from university in 2016, but he’s been writing online for over a decade. He has been intrigued by Apple products ever since getting an iPod Shuffle in 2008 and particularly enjoys writing about iPhones and iPads. Danny prides himself on making complex topics easy to understand. In his spare time, he’s a keen photographer.
Related Posts:
- What's the Difference Between the HomePod and the…
- How to Play Audio From Your Apple TV Through Your HomePod
- How to Reset HomePod or HomePod Mini
- AirPods Pro: The Complete Guide
- AirPods Max Review: How They Look Six Months Later
- HomePod 2 Review Roundup: You Won't Want Just One
- How to Use Adaptive Audio with AirPods
- What to Expect From Apple's Next HomePod
- Apple Brings Back the HomePod with Updated Internals…


